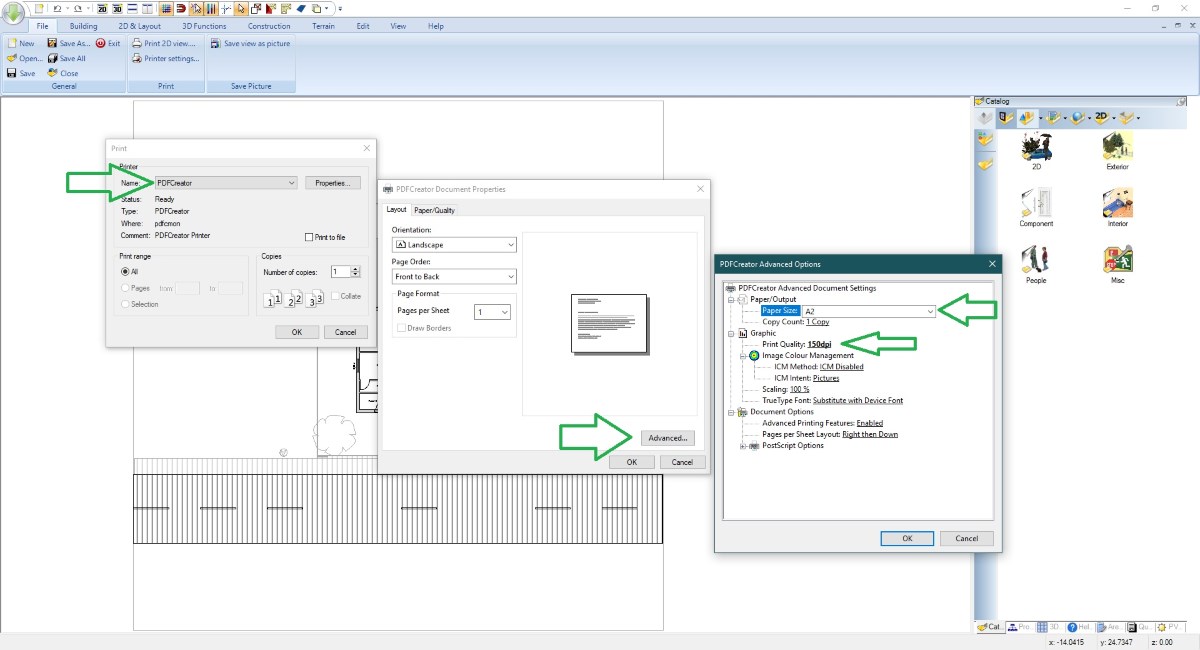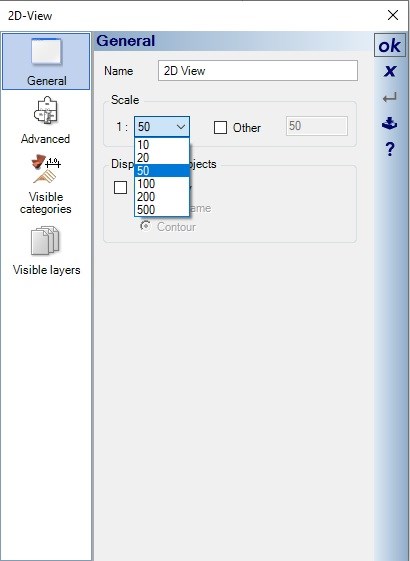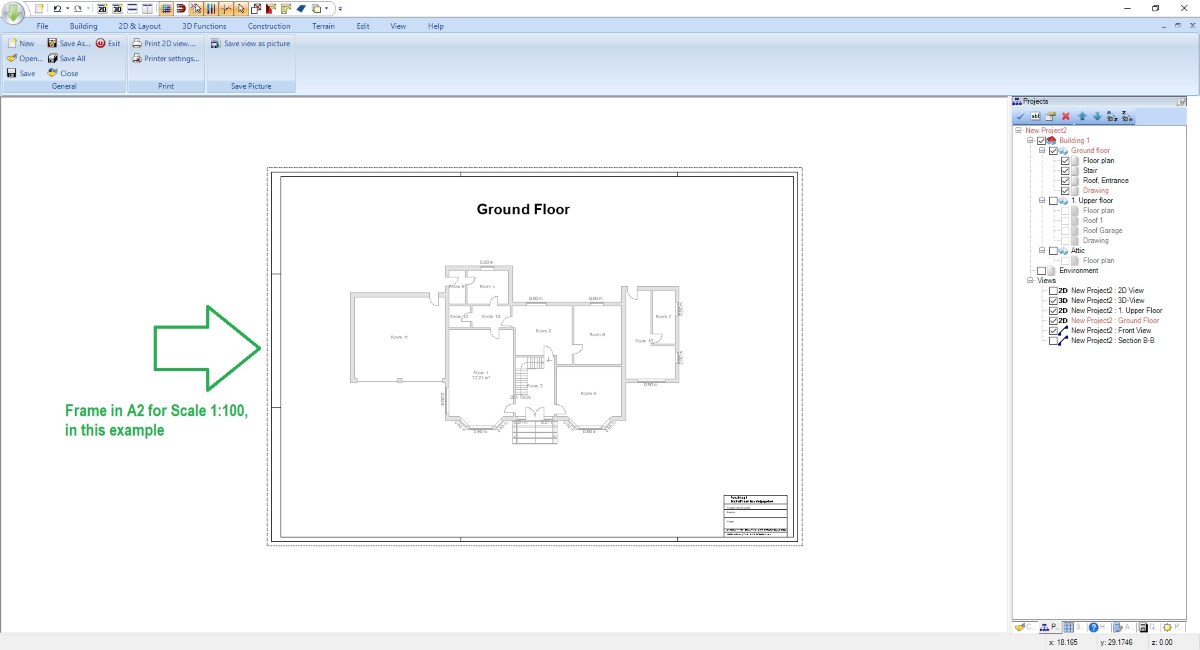Exporting Architectural Plans as PDF files
All you need to export your 2D home plan drawings , floor plans, section and elevation views as PDF file is a so called PDF printer.
A PDF printer is a virtual printer, a piece of software that creates PDF files instead of printing on paper.
As a consequence, exporting PDF files in Visual Building is just like normal printing on paper.
- Open the printer settings... dialog on our FILE ribbon
- Select the PDF printer from the list of printers available on your computer.
- Make your settings in your printer driver dialog. These dialogs are different for each printer and do not come from Visual Building but from the driver itself
- Typical setting options for printing are the orientation of the paper, i.e. portrait or landscape format, the size of the paper, e.g. A3 or A2 and the resolution of the print, e.g. 300 dpi (dots per inch). You don't have to work with the maximum resolution in architectural plans.
- Close the printer settings dialog and start printing by clicking on "Print 2D view..." on our File ribbon.
- The printing process is initialized with the previously selected printer settings.
The following chapters describe what you must or can pay attention to when printing.
This screenshot shows the dialogs and settings of PDF Creator, one of the mentioned PDF printers.
A PDF printer is a virtual printer, a piece of software that creates PDF files instead of printing on paper.
As a consequence, exporting PDF files in Visual Building is just like normal printing on paper.
- Open the printer settings... dialog on our FILE ribbon
- Select the PDF printer from the list of printers available on your computer.
- Make your settings in your printer driver dialog. These dialogs are different for each printer and do not come from Visual Building but from the driver itself
- Typical setting options for printing are the orientation of the paper, i.e. portrait or landscape format, the size of the paper, e.g. A3 or A2 and the resolution of the print, e.g. 300 dpi (dots per inch). You don't have to work with the maximum resolution in architectural plans.
- Close the printer settings dialog and start printing by clicking on "Print 2D view..." on our File ribbon.
- The printing process is initialized with the previously selected printer settings.
The following chapters describe what you must or can pay attention to when printing.
This screenshot shows the dialogs and settings of PDF Creator, one of the mentioned PDF printers.
More topics
- Navigation in 2D / 3D
- Create Floor Plans
- Windows and doors
- Insert stairs
- Copy Floors
- Roof Construction
- Building Plans
- Section views
- Elevation views
- 3D Floor Plans
- Become a 3D Architect
- Loft conversion
- Fire Escape Plans
- 2D Symbols
- House Plan Layout
- 3D Constructions
- Home Design Software
- Using 3D Objects
- Using Textures
- Material properties
- 3D Visualization
- Timber frame
Advantages of printing house plans as PDF files
- You can print all formats provided by the printer software in a PDF printer. These are all imaginable paper formats if the printer software allows that. So you can also print A0 plans for large drawings if the hardware printer can only deliver A4 or A3.
- That does not mean that you cannot print the A0 plan on A3 paper afterwards. The PDF software then only scales the contents of the PDF file down so that everything fits on an A3 sheet. The only disadvantage is that the original scale is changed or lost when scaling.
- And you can easily send PDF files by email, or publish them online or copy them to an USB stick and get them printed elsewhere in the original paper format.
- That does not mean that you cannot print the A0 plan on A3 paper afterwards. The PDF software then only scales the contents of the PDF file down so that everything fits on an A3 sheet. The only disadvantage is that the original scale is changed or lost when scaling.
- And you can easily send PDF files by email, or publish them online or copy them to an USB stick and get them printed elsewhere in the original paper format.
Printing Floor Plans to Scale
2D drawings in Visual Building are always to scale. The scale itself is a property of the respective 2D view. You do not need to set a paper size or scale beforehand; you can determine this when the construction of the building and the resulting drawing have been completed.
The standard scale in Visual Building is 1:50. However, you can open the properties dialog of the 2D view at any time and change the scale. To do this, right-click in a 2D view and select "Properties..." from the context menu.
The standard scale in Visual Building is 1:50. However, you can open the properties dialog of the 2D view at any time and change the scale. To do this, right-click in a 2D view and select "Properties..." from the context menu.
Determine the correct paper size
The size of the paper format required for printing depends solely on the size of the building / drawing and the scale. Basically, you don't have to worry about it, because both the size of the building and the required scale are usually unchangeable.
What you need to find out is which paper size the drawing will require at the chosen scale.
The simplest and also the most suitable method is to simply place one of our predefined 2D symbols with a sheet frame in a 2D view.
So you can see immediately whether the frame has the right size, is too big or too small.
The 2D symbols are already prepared in the correct dimensions for typical 1:50 or 1: 100 scales and for every paper format. Just drag a symbol into your drawing.
The following video shows the process and contains some few comments as callouts.
What you need to find out is which paper size the drawing will require at the chosen scale.
The simplest and also the most suitable method is to simply place one of our predefined 2D symbols with a sheet frame in a 2D view.
So you can see immediately whether the frame has the right size, is too big or too small.
The 2D symbols are already prepared in the correct dimensions for typical 1:50 or 1: 100 scales and for every paper format. Just drag a symbol into your drawing.
The following video shows the process and contains some few comments as callouts.
Text size when changing the scale
Texts in Visual Building have two different "size" properties.
- On the one hand, an absolute size when printing on paper or in a PDF file. By default, this absolute size is set to 3.5 mm, a typical value for architectural drawings. However, this also means that texts with these settings change their size relative to the floor plan when the scale is changed. So if you change the scale from 1:50 to 1: 100, texts with absolute size become larger in relation to your drawing
- An alternative is to assign a scale-independent size in meters, e.g. 0.35 meters. This means that the text has appr. the size of a 35 cm thick wall. It then always remains that large relative to the wall, regardless of the scale you set. This size property is called “Link to scale” in our text property dialog.
The article TEXT shows you how to change this effectively and transfer properties from one changed text to all the others in seconds.
- On the one hand, an absolute size when printing on paper or in a PDF file. By default, this absolute size is set to 3.5 mm, a typical value for architectural drawings. However, this also means that texts with these settings change their size relative to the floor plan when the scale is changed. So if you change the scale from 1:50 to 1: 100, texts with absolute size become larger in relation to your drawing
- An alternative is to assign a scale-independent size in meters, e.g. 0.35 meters. This means that the text has appr. the size of a 35 cm thick wall. It then always remains that large relative to the wall, regardless of the scale you set. This size property is called “Link to scale” in our text property dialog.
The article TEXT shows you how to change this effectively and transfer properties from one changed text to all the others in seconds.
Visual Building Basic
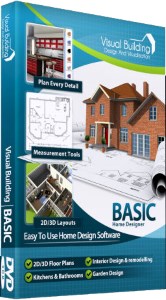
Has been developed as an easy to use design and visualisation tool for self builder,extentions..
£60.00
List price
List price
£39.00
Special online offer
Special online offer
Visual Building PRO
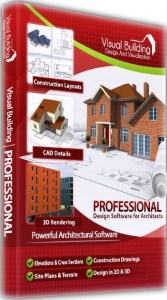
Used by all user groups specifically to create professional plans...
£120.00
List price
List price
£99.00
Special online offer
Special online offer
Visual Building Premium
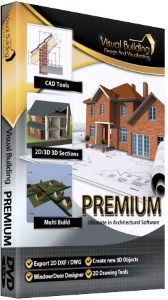
Our most powerful design and visualisation tool specifically created for ...
£180.00
List price
List price
£149.00
Special online offer
Special online offer