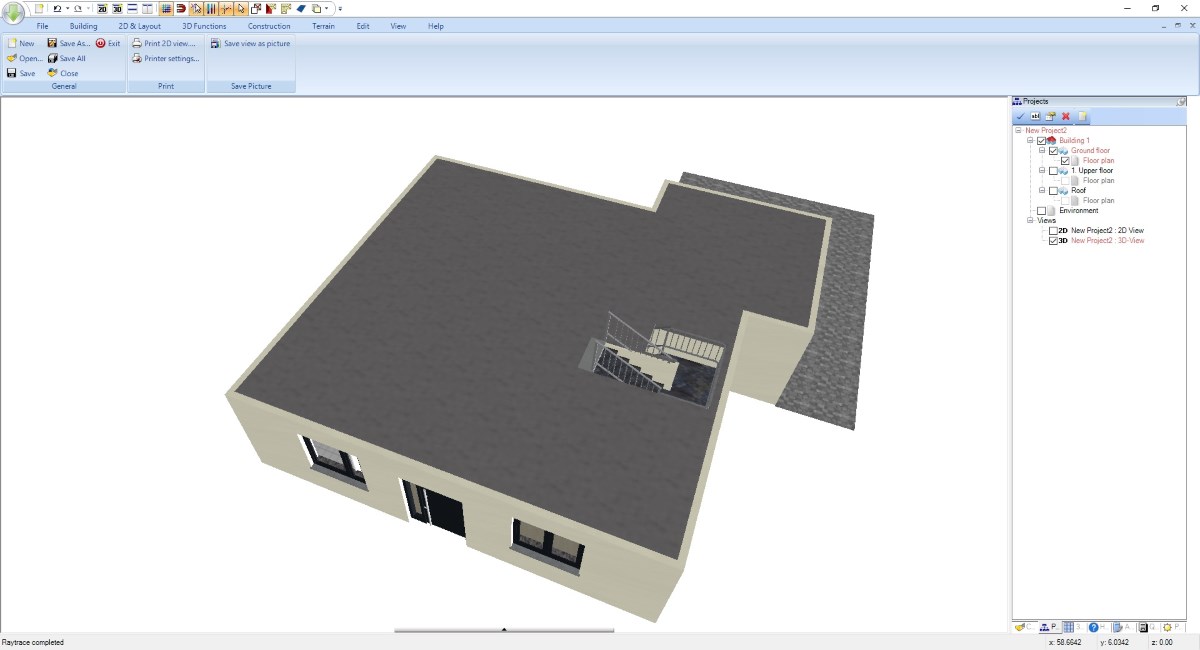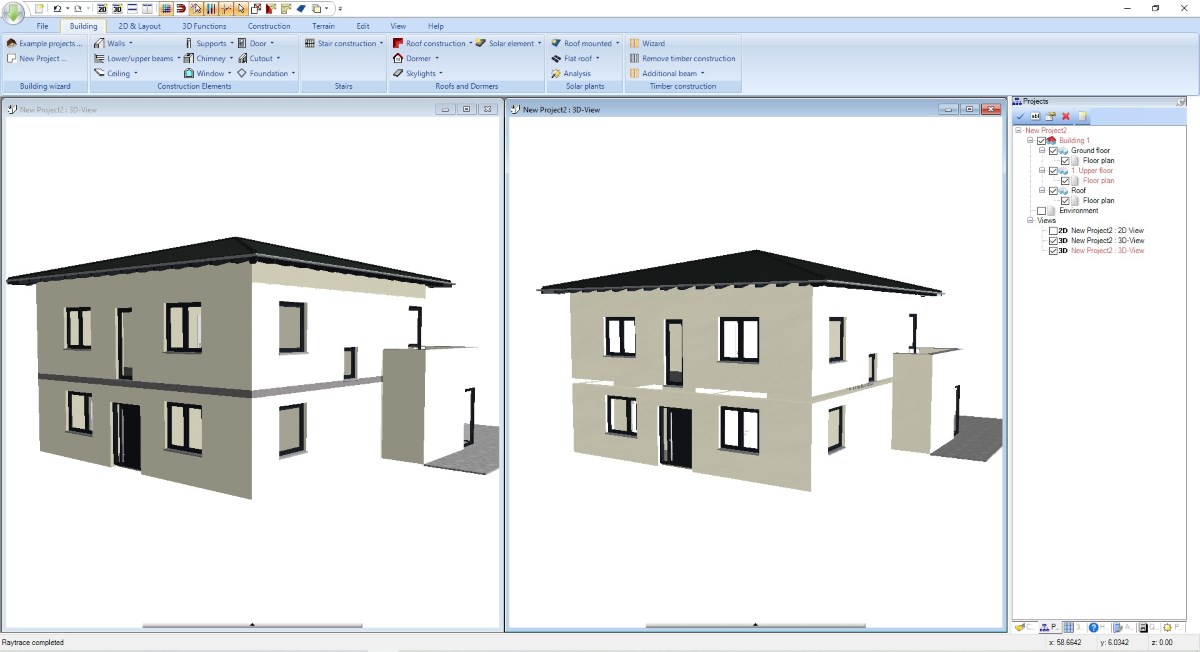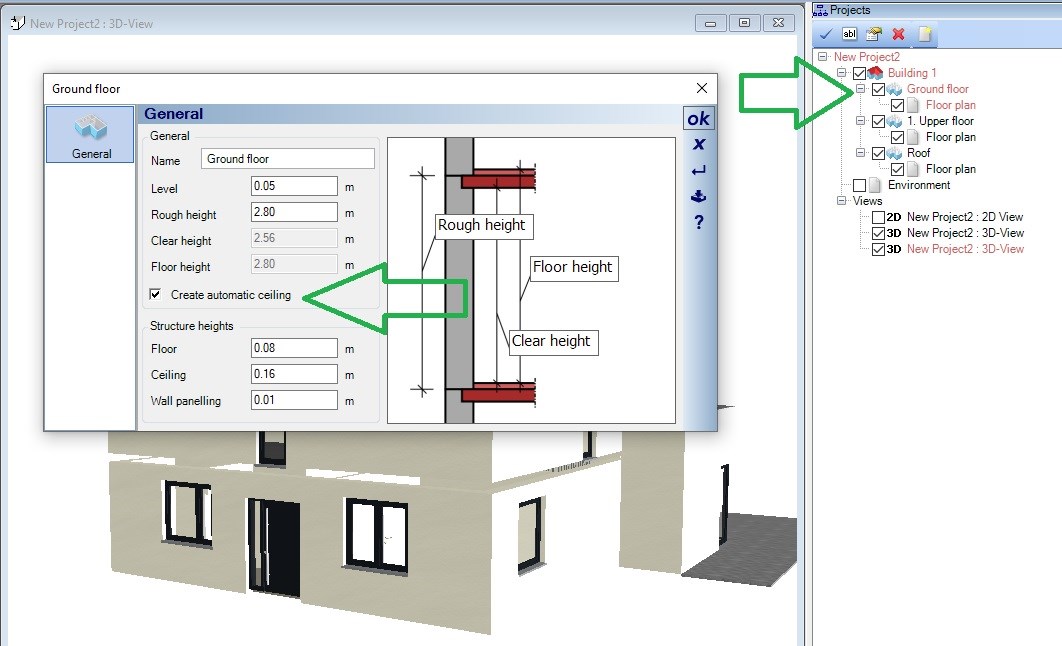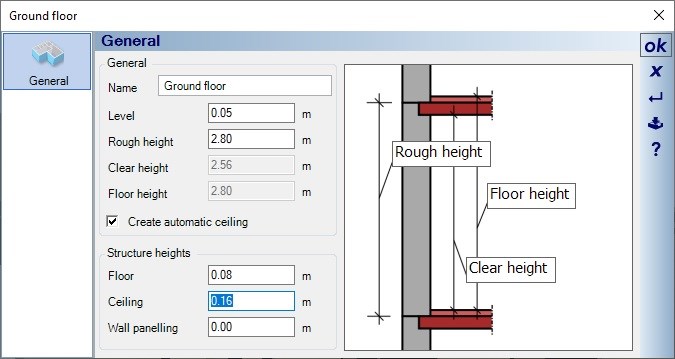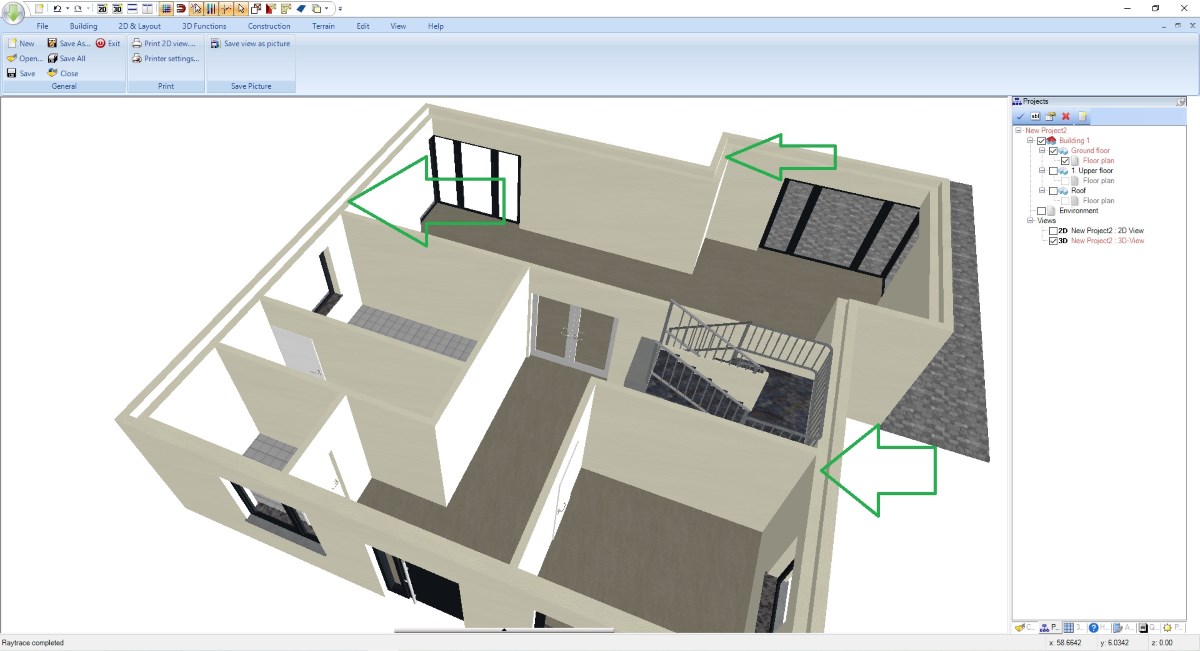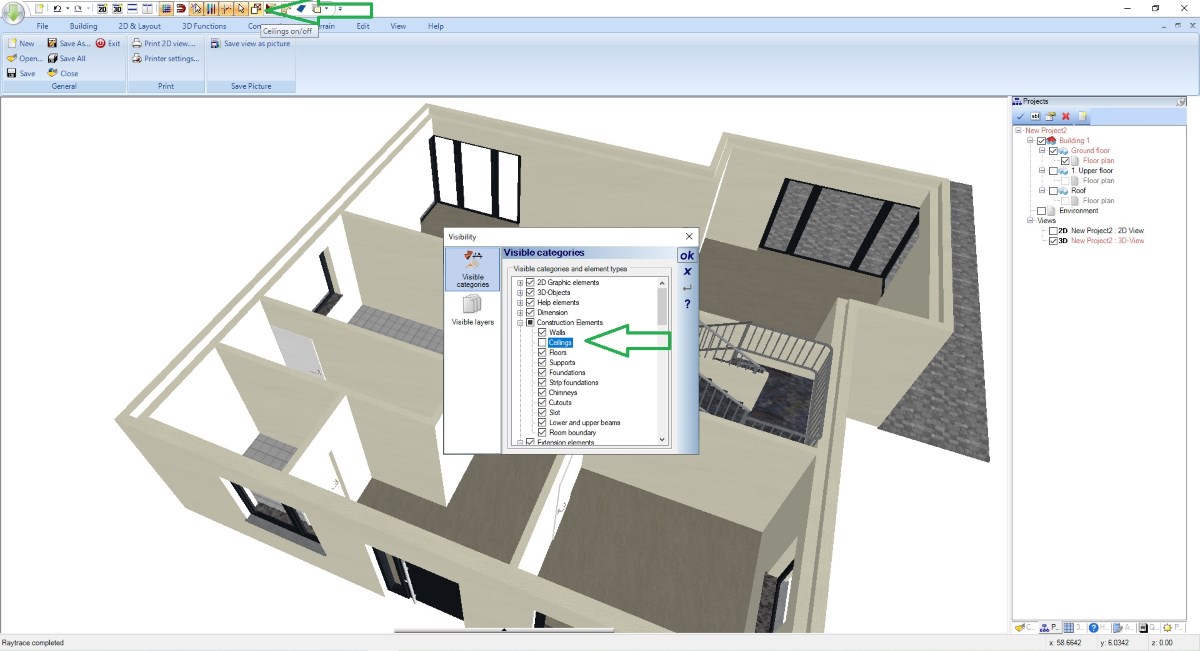Ceilings
Visual Building knows two different types of ceilings. On the one hand an automatic ceiling and as an alternative manually inserted ceilings.
Display options and other properties are identical for both variants. The only difference is that you cannot change the level of automatic ceilings.
These ceilings are always created at the upper edge of current floor, whereas the level of manual ceilings can be set in its properties dialogue.
Visual Building tries to calculate an automatic ceiling for each floor, as a suggestion. The path of this ceiling results from the outer contour of the floor and the settings of exterior walls.
It can happen that the automatic ceiling does not deliver the desired result, e.g. because the outer contour of your building could not be determined correctly.
Reasons for this can be, for example, single walls that protrude from the contour. Or other effects of our automatic wall intersection.
In such cases, switch off the automatic ceiling for the current floor and insert a manual ceiling following the correct path instead.
Display options and other properties are identical for both variants. The only difference is that you cannot change the level of automatic ceilings.
These ceilings are always created at the upper edge of current floor, whereas the level of manual ceilings can be set in its properties dialogue.
Visual Building tries to calculate an automatic ceiling for each floor, as a suggestion. The path of this ceiling results from the outer contour of the floor and the settings of exterior walls.
It can happen that the automatic ceiling does not deliver the desired result, e.g. because the outer contour of your building could not be determined correctly.
Reasons for this can be, for example, single walls that protrude from the contour. Or other effects of our automatic wall intersection.
In such cases, switch off the automatic ceiling for the current floor and insert a manual ceiling following the correct path instead.
More topics
- Navigation in 2D / 3D
- Create Floor Plans
- Windows and doors
- Insert stairs
- Copy Floors
- Roof Construction
- Building Plans
- Section views
- Elevation views
- 3D Floor Plans
- Become a 3D Architect
- Loft conversion
- Fire Escape Plans
- 2D Symbols
- House Plan Layout
- 3D Constructions
- Home Design Software
- Using 3D Objects
- Using Textures
- Material properties
- 3D Visualization
- Timber frame
Define the thickness of ceilings in our floor (storey) properties
When you create a new project, you determine the thickness of the ceilings and floors in our floor properties dialogue. Preferably before you start inserting walls.
How do I identify a wrong path of my ceilings?
In case of problems usually ceilings run completely or partially along the outer edge of my walls.
In 3D views you can either see the ceiling in your facade or a gap between the floors if the ceiling is set invisible.
Ceilings are invisible in 3D by default so that you can see into your rooms.
In reality, you almost never see ceilings from the outside. They either lie on the base layer of the walls or if walls have only been inserted with one layer they are at least covered on the outside with plaster, clinker or other materials.
Here is an example of how a wrong path of ceilings along the outer contour looks, on the right as a gap between the floors with an invisible ceiling and on the left with a visible ceiling in the facade.
In 3D views you can either see the ceiling in your facade or a gap between the floors if the ceiling is set invisible.
Ceilings are invisible in 3D by default so that you can see into your rooms.
In reality, you almost never see ceilings from the outside. They either lie on the base layer of the walls or if walls have only been inserted with one layer they are at least covered on the outside with plaster, clinker or other materials.
Here is an example of how a wrong path of ceilings along the outer contour looks, on the right as a gap between the floors with an invisible ceiling and on the left with a visible ceiling in the facade.
Switch off the automatic ceiling in our floor properties
Automatic ceilings are a property of the floor (storey) and can be deactivated within the properties dialogue in our project viewer.
There is always only one automatic ceiling per floor.
There is always only one automatic ceiling per floor.
Path of a ceiling on the walls
Ceilings lie above walls and cut these walls. As mentioned above, this means that ceilings following the outer edge of exterior walls become visible from the outside or leave a gap.
Even ceilings that do not extend to the outer edge but lie directly on the wall cut these walls and create what we call a ceiling support. In this case the exterior wall runs past the ceiling on the outside to the upper edge of the floor (storey).
That is correct.
When entering a manual ceiling, you define this distance yourself. With automatic ceilings, the distance or the position of the ceiling support is determined by the properties of exterior walls.
Either numerically or by defining a layer of the wall as base layer. Then the ceiling slabs follow the outer edges of the base wall layers.
Even ceilings that do not extend to the outer edge but lie directly on the wall cut these walls and create what we call a ceiling support. In this case the exterior wall runs past the ceiling on the outside to the upper edge of the floor (storey).
That is correct.
When entering a manual ceiling, you define this distance yourself. With automatic ceilings, the distance or the position of the ceiling support is determined by the properties of exterior walls.
Either numerically or by defining a layer of the wall as base layer. Then the ceiling slabs follow the outer edges of the base wall layers.
Visibilities of ceilings
Like all other elements in Visual Building, ceilings can be made visible or invisible using the Visibility dialogue.
Since the visibility of ceilings is changed more often, e.g. to check the construction but also to be able to see inside your rooms in 3D, there is an additional button in the top toolbar.
Since the visibility of ceilings is changed more often, e.g. to check the construction but also to be able to see inside your rooms in 3D, there is an additional button in the top toolbar.
Visual Building Basic
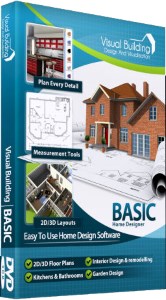
Has been developed as an easy to use design and visualisation tool for self builder,extentions..
£60.00
List price
List price
£39.00
Special online offer
Special online offer
Visual Building PRO
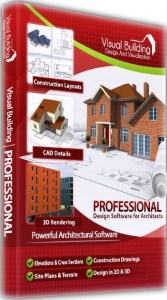
Used by all user groups specifically to create professional plans...
£120.00
List price
List price
£99.00
Special online offer
Special online offer
Visual Building Premium
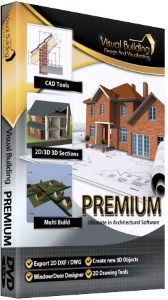
Our most powerful design and visualisation tool specifically created for ...
£180.00
List price
List price
£149.00
Special online offer
Special online offer