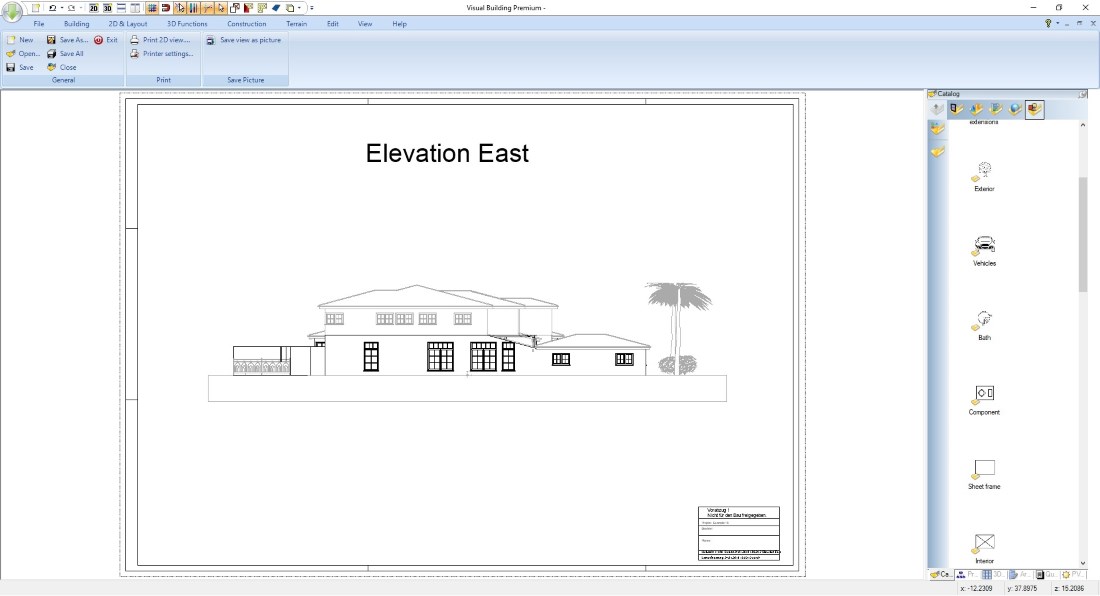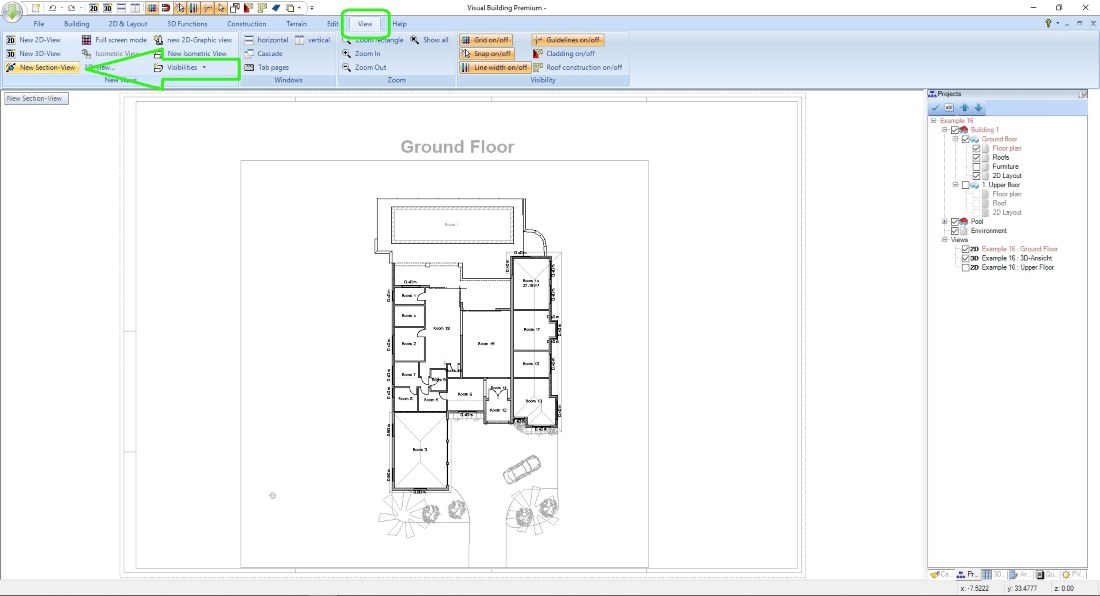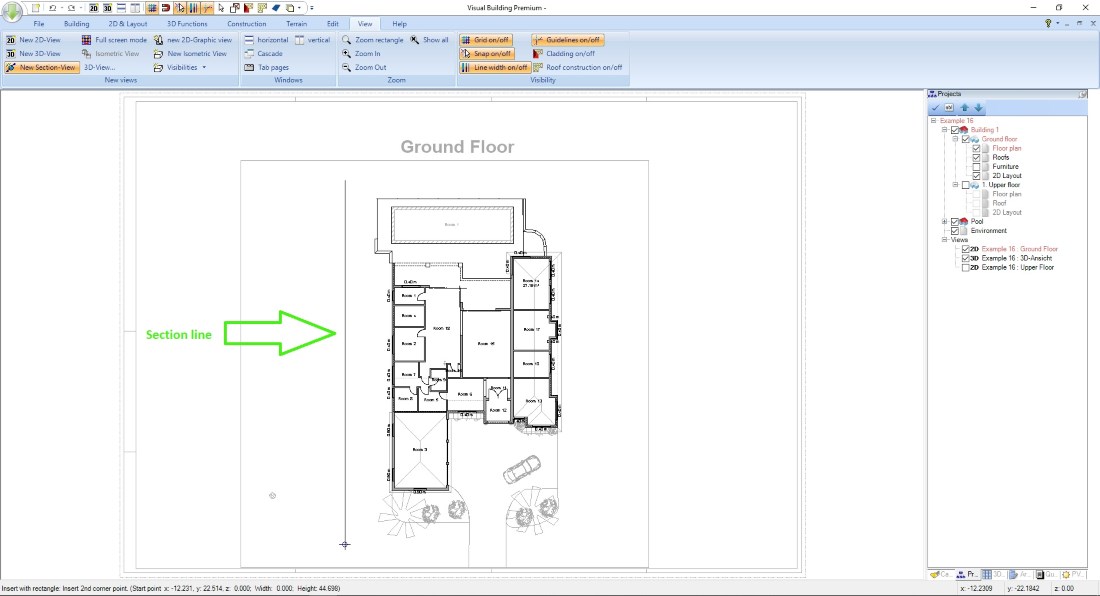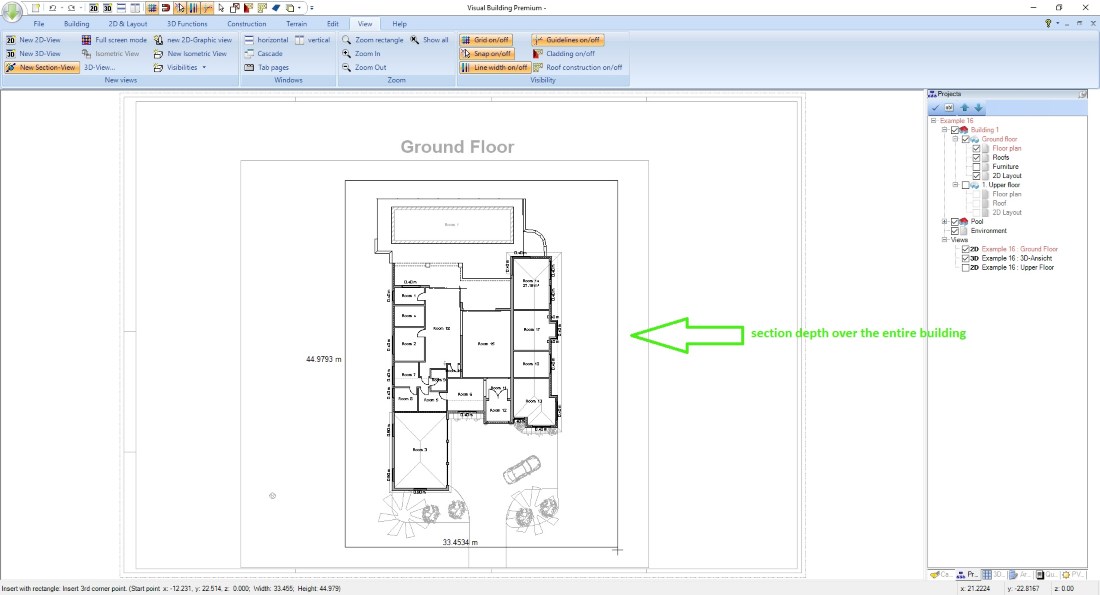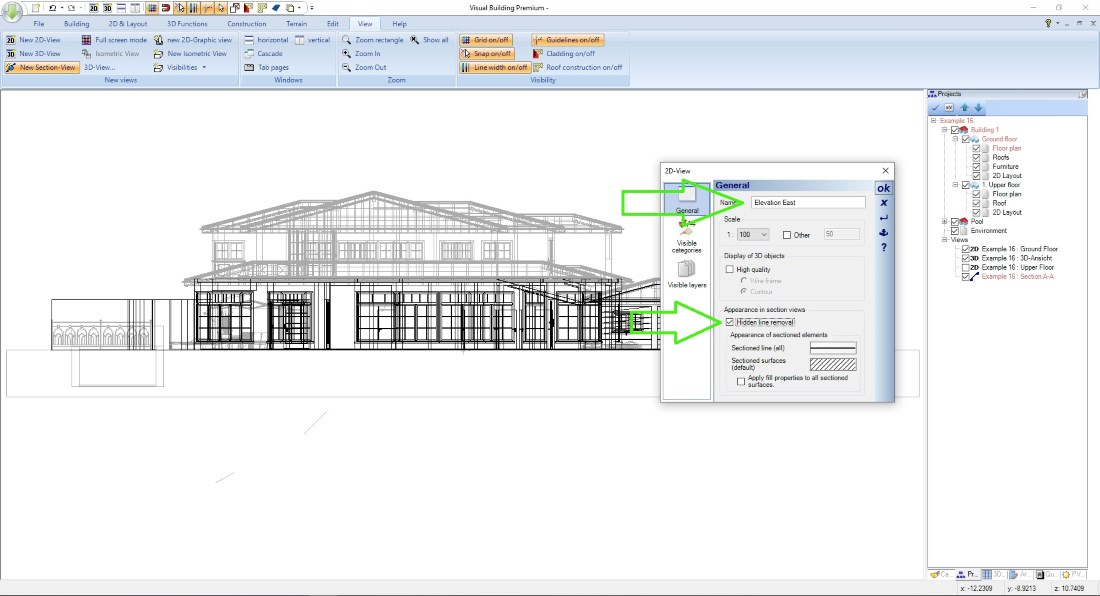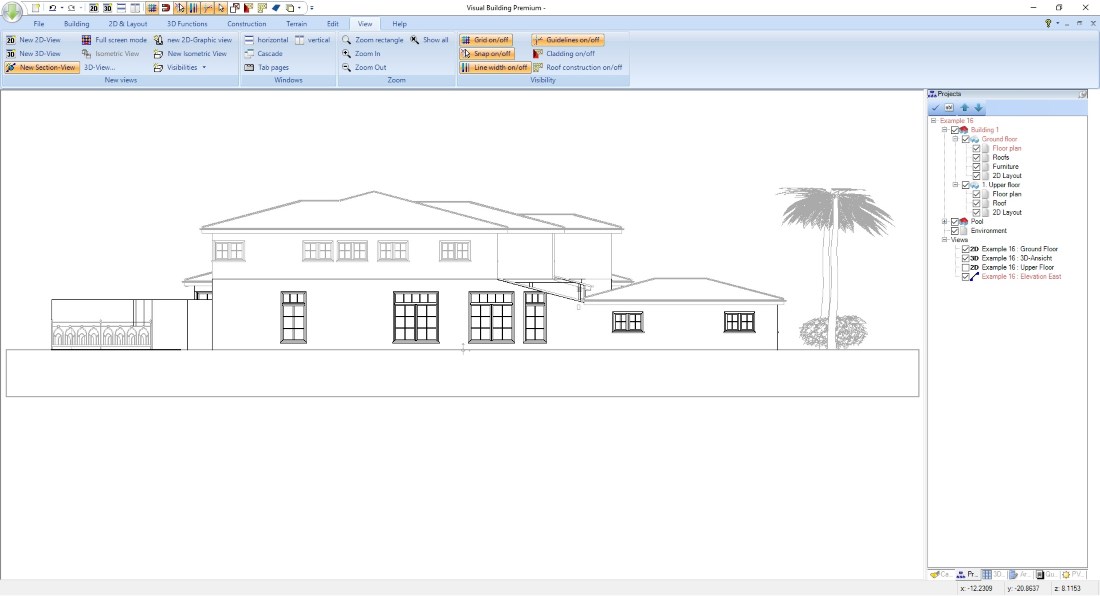Create Elevation Views with Visual Building
Elevation views in Visual Building are just a variant of section views, where the section line is simply placed in front the building façade instead of crossing the building floor plan.
Creating elevation views is done in seconds. Then, if necessary, you can add drawing elements, a frame, a title block, a headline as text, and in a few minutes you have a printable elevation for your building plans.
Creating elevation views is done in seconds. Then, if necessary, you can add drawing elements, a frame, a title block, a headline as text, and in a few minutes you have a printable elevation for your building plans.
For some more explanation, see the 2D Section view page.
More topics
- Navigation in 2D / 3D
- Create Floor Plans
- Windows and doors
- Insert stairs
- Copy Floors
- Roof Construction
- Building Plans
- Section views
- Elevation views
- 3D Floor Plans
- Become a 3D Architect
- Loft conversion
- Fire Escape Plans
- 2D Symbols
- House Plan Layout
- 3D Constructions
- Home Design Software
- Using 3D Objects
- Using Textures
- Material properties
- 3D Visualization
- Timber frame
2D Elevation views – Create a new view
You can easily create an elevation view in Visual Building with just three mouse clicks.
Start the input tool for a section view on the ribbon VIEW
Now enter the section line in front of your building with two mouse clicks. If necessary, hold down the CTRL key to activate the angle grid and get an exact vertical or horizontal line.
For an elevation view, you need a section depth across the entire building, or at least to the ridge. That's all you have to consider. With the third mouse click, the elevation is created automatically and only has to be edited visually.
Start the input tool for a section view on the ribbon VIEW
Now enter the section line in front of your building with two mouse clicks. If necessary, hold down the CTRL key to activate the angle grid and get an exact vertical or horizontal line.
For an elevation view, you need a section depth across the entire building, or at least to the ridge. That's all you have to consider. With the third mouse click, the elevation is created automatically and only has to be edited visually.
Elevation views- automatically remove invisible edges
Open the Properties dialog of the view via the right mouse button context menu. Adjust the scale and simply remove invisible edges by checking the option in the dialog.
Note: the Hiddenline calculation takes a few seconds to calculate depending on the project, so it costs performance. More about this, the solution and handling of the views can be found on the page 2D Section views.
Elevation views - Prepare elevations ready to print with a few steps
The example shows just a few options on how to visually prepare a view using 2D symbols from our catalog and some text.
Of course, you can also create your own 2D symbols in Visual Building and then simply drag and drop them into any 2D view. This is especially necessary for title blocks, where everyone prefers their own design and content.
More on how to draw your own title block can be found on the page 2D SYMBOLS - DRAWING AND SAVING.
Of course, you can also create your own 2D symbols in Visual Building and then simply drag and drop them into any 2D view. This is especially necessary for title blocks, where everyone prefers their own design and content.
More on how to draw your own title block can be found on the page 2D SYMBOLS - DRAWING AND SAVING.
Visual Building Basic
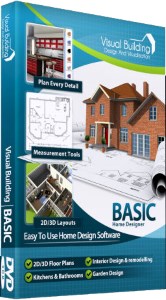
Has been developed as an easy to use design and visualisation tool for self builder,extentions..
£60.00
List price
List price
£39.00
Special online offer
Special online offer
Visual Building PRO
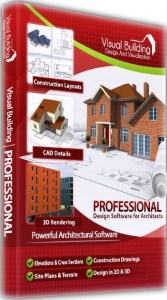
Used by all user groups specifically to create professional plans...
£120.00
List price
List price
£99.00
Special online offer
Special online offer
Visual Building Premium
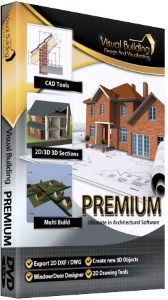
Our most powerful design and visualisation tool specifically created for ...
£180.00
List price
List price
£149.00
Special online offer
Special online offer