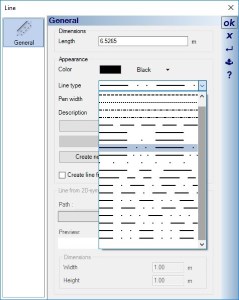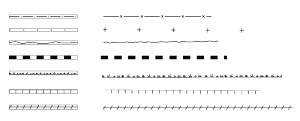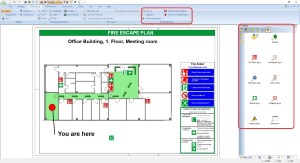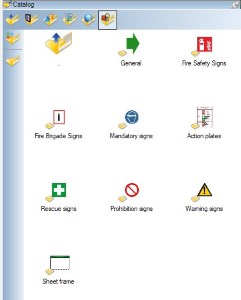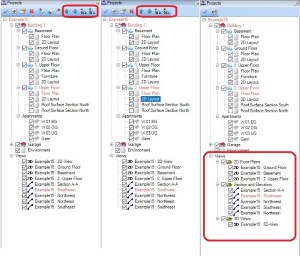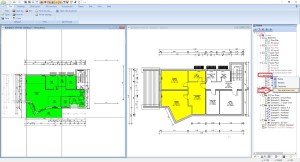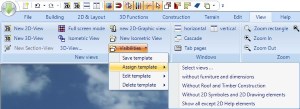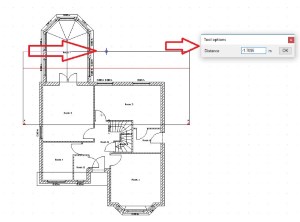What’s new in Visual Building 7:
An overview of the new features in our Visual Building versions 7.
As always, we have focused on adding features and content that we have filtered out of the suggestions and wishes of the users.
Main new features:
- Advanced 2D-Lines, parametric dash lines (PRO and Premium Versions only)
- Individual lines from 2D-symbols (Pro and Premium Versions only)
- Fire Escape Plan PlugIn (Premium Versions only)
- More than 280 new 2D Symbols added to the catalogue. Safety signs, Mandatory signs, Rescue signs, ...
- Extended Project Viewer, Sorting of Layers and Buildings, Categories for Views,…
- Improved Apartment Management and new Apartment View for Control and Presentation
- Visibility-Templates for Views
- ...
Main new features:
- Advanced 2D-Lines, parametric dash lines (PRO and Premium Versions only)
- Individual lines from 2D-symbols (Pro and Premium Versions only)
- Fire Escape Plan PlugIn (Premium Versions only)
- More than 280 new 2D Symbols added to the catalogue. Safety signs, Mandatory signs, Rescue signs, ...
- Extended Project Viewer, Sorting of Layers and Buildings, Categories for Views,…
- Improved Apartment Management and new Apartment View for Control and Presentation
- Visibility-Templates for Views
- ...
Details
Advanced 2D-Lines, Parametric dash lines (PRO and Premium Versions only)
Within the 2D views settings more line types are now available.
The previous lines selection list has now been extended to include a further defined “dash-dot” line combinations.
In addition, you can now create your own line types from scratch or save variants of the pre-existing types with other parameters.
When creating your own lines, you define the length of the segments and the distance to the next segment as well as the logical name of the new line in the dialog "Create user-defined line". The lines are then saved upon closing the dialog. By clicking OK in a new line definition file (UserLines.xml) in your user directory. The new lines are then automatically added at the end of the list in all line dialogs.
In addition, you can now create your own line types from scratch or save variants of the pre-existing types with other parameters.
When creating your own lines, you define the length of the segments and the distance to the next segment as well as the logical name of the new line in the dialog "Create user-defined line". The lines are then saved upon closing the dialog. By clicking OK in a new line definition file (UserLines.xml) in your user directory. The new lines are then automatically added at the end of the list in all line dialogs.
Individual lines from 2D-symbols (PRO and Premium Versions only)
You now have the possibility to draw lines yourself and to store them in the catalogue of the 2D symbols for further use as new 2D line.
When using lines, polygons etc to draw, you can now tile these 2D symbols using a guide for placement.
Within the “dimensions section” you can scale the length of the line after it has been placed. The height is adjusted proportionally, and the line becomes longer and wider.
We have added some line type types in our 2D symbol catalogue, directory "2D Patterns \ 2D Lines". On the left some examples of the 2D symbols and the resulting lines.
Fire Escape Plan PlugIn (Premium Versions only)
With the standard functions of Visual Building, you can input walls, windows and doors, columns, stairs, so all constructive elements are to be displayed in the fire escape plan. You may already have a pre-existing Visual building project files you wish to add the fire escape features to. The process of creating fire escape plans are described below:
Fire Escape Plan Wizard:
The wizard will assist you by pre-setting the correct scale and layout of your 2D plans, printing on paper or exporting/Saving as a PDF file. The wizard also places a frame with title around your floor plan and adds colours your walls.
The wizard will assist you by pre-setting the correct scale and layout of your 2D plans, printing on paper or exporting/Saving as a PDF file. The wizard also places a frame with title around your floor plan and adds colours your walls.
Once the settings are applied within the wizard, it automatically creates a unique 2D view type and inserts the floor plan in it. You can now complete your Fire Escape plan with the following new features: - Drawing feature for arrows and location marker, Create legends based on the used 2D symbols in your plan or from predefined templates, Change the colour representation of walls and rooms with a few mouse clicks
More than 280 new 2D Symbols added to the catalogue. (Premium version only)
Safety signs, Mandatory signs, Rescue signs, ...
A complete set of 2D Symbols in our own Visual Building 2D symbol format.
Symbols can be inserted via drag and drop in any of our 2D views.
Extended Project Viewer, Sorting of Layers and Buildings, Categories for Views,…
In the Project Viewer “Project Tree”, you can now change the order of buildings and layers.
Buildings and layers can be arranged into single steps or in alphabetical order.
For views, you can now create your own categories, using the context menu and assign the existing views to these categories.
Enabling and disabling categories automatically makes the views inside them visible or invisible. Especially for larger projects with many views this will make your project more efficient and easier to use
Improved Apartment Management and new Apartment View for Control and Presentation
Apartments are now automatically sorted into their own hierarchy level within the project viewer.
In addition, there is a new view type "Apartment view", which gives you an overview of which rooms are assigned to which apartment with a single mouse click. Or if perhaps a room was overlooked and thus the area calculation would be falsified.
In the apartment view, the room surfaces are displayed coloured so that you can see at a glance whether the assignment corresponds to your expectations. The colour of the rooms is specified in the properties dialog of the respective apartment.
Visibility-Templates for Views
You can now save, manage and assign your own visibility templates for views. This allows you to create various combinations of visibilities according to your own project needs and you do not have to manually create the respective combination in each view every time.
First, create a set of visibilities as needed in your daily work. These templates are listed in the menu with their logical name.
This allows you to create various combinations of visibilities according to your own ideas and you don’t have to manually create the respective combination in each view every time.
Other improvements:
Alternative Snap Mode/ Aligning Elements: In addition, or as an alternative to the previous snap function, there is now the "Align" mode, which can be activated via the upper toolbar.
Copying Windows and Doors: Existing windows and doors can now be copied with CTRL+C and CTRL+V.
Copy and move Dormers: Previously Dormers could not be moved or copied. Move with the standard functions, also moving with a reference point.
Stairs: Handrail details: Details of handrails can now be switched on and off within the dialogue.
Editing Section depth of existing Section and Elevation views: In this new version of Visual building you can change the visible depth via the selected section symbol and the context menu.
In earlier versions the depth of a section view had been specified when the section symbol was inserted to create a new view and could not be changed afterwards.
In earlier versions the depth of a section view had been specified when the section symbol was inserted to create a new view and could not be changed afterwards.
Moving elements to other layers: In previous versions of Visual Building the context menu to move elements to other layers was replaced and now shows a dialogue with a tree structure as in our project viewer.
Ceiling on/off button in our upper toolbar: As already known for roof cladding, timber construction etc.
Ca. 100 new textures for bricks and clinkers: Added to the textures catalogue – Building materials
Other minor changes:
- Move (PAN with pressed mouse wheel) in plan parts
- Guidelines are now inserted as last element in views and therefor overdraw existing elements
- Snap to bounding boxes of text elements
- Scaling of standard text changed, also text in 2D symbols
- Section view symbols are now inserted as normal elements and can be moved to layers. They no longer disappear when the view in which they had been inserted is closed
- Snap to dimension lines
- Transparency settings for elements in 2D views.
- Transparency in fill properties for polygons etc..
- New Shortcuts for guidelines (<g> - vertical, <h> - horizontal)
- Guidelines are now inserted as last element in views and therefor overdraw existing elements
- Snap to bounding boxes of text elements
- Scaling of standard text changed, also text in 2D symbols
- Section view symbols are now inserted as normal elements and can be moved to layers. They no longer disappear when the view in which they had been inserted is closed
- Snap to dimension lines
- Transparency settings for elements in 2D views.
- Transparency in fill properties for polygons etc..
- New Shortcuts for guidelines (<g> - vertical, <h> - horizontal)
Questions? If you have a question about our products please email customercare@visualbuilding.co.uk